This page includes information on:
RECORDING YOUR ZOOM SESSION
Zoom Meetings and Webinars can be recorded locally onto your computer or to the cloud.
Before recording the meeting, participants must be informed the following:
- That the meeting will be recorded
- The chats and shared files may be retained.
STUDENT ACCOUNTS DON'T HAVE ACCESS TO CLOUD RECORDING.
HOW TO START A LOCAL / CLOUD RECORDING
Step 1: Click the Record button in the meeting toolbar.
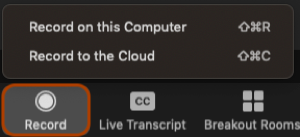
Step 2: Select one of the options (record on this computer/record to the cloud) to start recording.
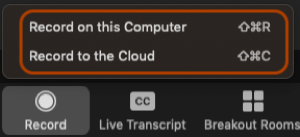
Hosts will see the following recording indicator in the top left corner during the recording.
The Record button will switch to a Pause/Stop Recording button. If you click Pause it will switch to a Resume button.
Once the meeting has ended, the recording will be processed before viewing.

FILE TYPES (LOCAL RECORDING)
MP4: Audio/Video format for video recording uses.
M4A: Audio format for audio-only file uses.
M3U: Playlist file to play all individual MP4 files (Windows only)
Chat: Standard text or .txt file.
SHARE CLOUD RECORDINGS WITH PARTICIPANTS
After recording a Zoom session to the cloud, the host can share a recording with participants. Sharing is enabled automatically once a cloud recording is finished processing.
Note: Instructors can share their recordings from Zoom directly, but we recommend Sharing Recordings with Zoom for Canvas.
Sharing a Recording Manually
Step 1: Go to the Zoom Web Portal and sign in with your SFU account.
Step 2: On the menu click on recordings and select cloud recordings.
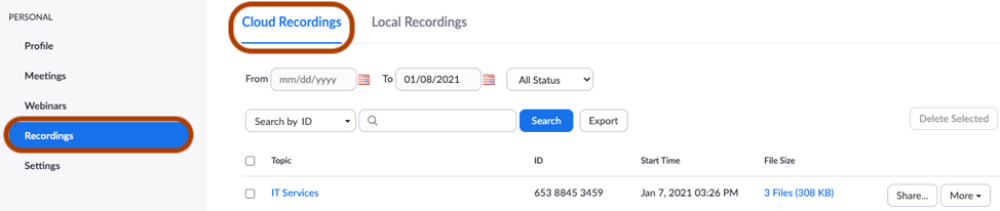
Step 3: Select the Meeting in the topic column
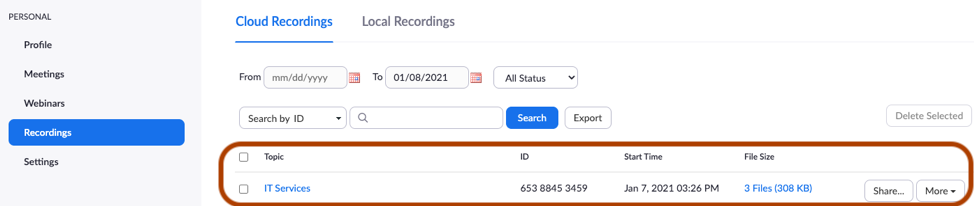
Step 4: Click on share.
Step 5: Click copy sharing information to clipboard to copy the recording information. You can paste the information in a web Link or in Canvas.
Note: Cloud recordings cannot be embedded on websites, to protect the security of the recording.
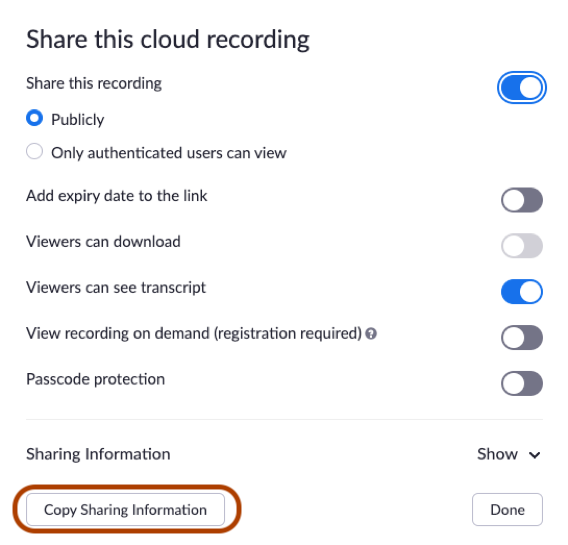
SHARING OPTIONS
Recording Security
|
Setting
|
Description
|
Notes
|
|
Share this recording
|
Enable this to access all sharing settings and links. Disabling this will make the recording private
|
"Only authenticated users may view: Signed-in Users in my account" means the recording will be accessible to SFU users only
|
|
Add expiry date to the link
|
Specify when the link will expire for viewers.
|
You can add a custom date
|
|
Viewers can download
|
This remains disabled by default.
|
Viewers cannot download any file
|
|
Viewers can see transcript
|
Subtitles will be displayed as the recording plays.
|
Subtitles and a full transcript of the meeting/webinar can be provided
|
|
On-demand (Registration Required)
|
Require viewers to provide a name and email prior to viewing the recording.
|
The host will have a list of all the registrants and viewers with access to the recording
|
|
Passcode protection
|
Viewers need to enter a password in order to access the recording.
|
Passcodes may include letters, numbers, and symbols.
|
DOWNLOADING CLOUD RECORDINGS
After recording your Zoom session to the cloud, you can manage and download your recordings.
Step 1: After selecting a meeting in the Topic column, details about your recording will appear.
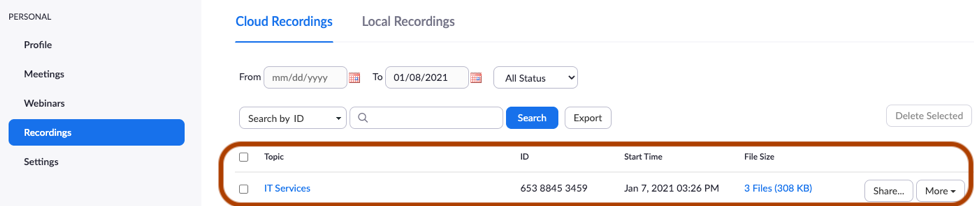
Step 2: By clicking Shared screen with speaker view, your recording will download as a .mp4 file.
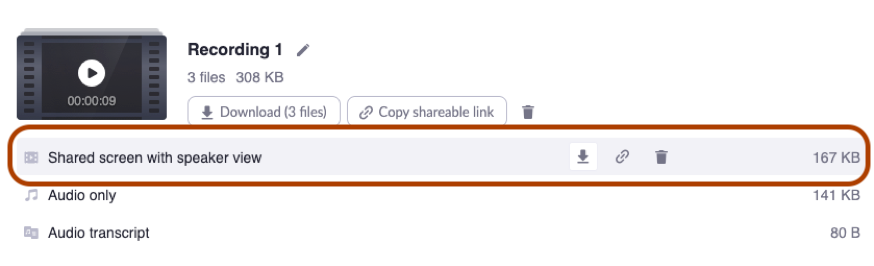
File types (Cloud Recording)
Shared screen with active speaker view, gallery view, and shared screen: MP4 file with audio and video.
Audio only: M4A file with a recording of the audio.
Audio transcript: VTT file with a transcript of the audio only
Chat: Standard text or .txt file with the transcript of in-meeting chat
TRIMMING RECORDINGS IN ZOOM
Once you have your cloud recording, you can trim both the beginning and the end of your Zoom recording. Trimming your recording only edits the playback for the viewer, but you will not lose any of your original content.
Note: Only cloud recordings can be trimmed.
To trim your cloud recording:
Step 1: Go to the recording you wish to trim and click on the Play icon on the recording thumbnail to open the player page.
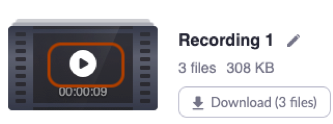
Step 2: Click the Scissor icon at bottom right of the player
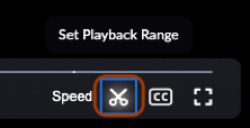
Step 3: Drag the playhead arrows to set the start and end times and then click Save.
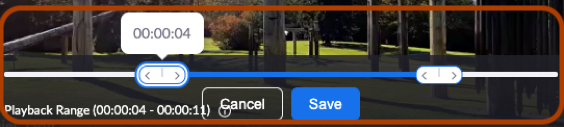
DELETING CLOUD RECORDINGS – RETENTION SCHEDULE
Zoom Cloud recording is a temporary storage service and is not for long term storage or delivery of recordings. A 365-day retention period will be applied to Zoom Cloud recordings, meaning after the 365 days the recording will be deleted. The host will receive notification that the recording will be deleted 7 days prior to deletion.
The host can manually delete any recording prior to automatic deletion by clicking the Delete button.
Note: Academic class recordings – if instructors want to maintain the recording longer, please download the recording and upload to myMediasite
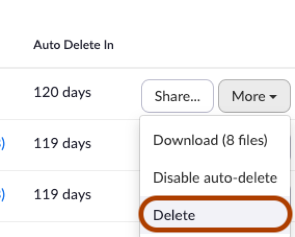
RECORDING FAQ
WHO CAN RECORD THE MEETING?
By default, all SFU users as the host can record Zoom meetings locally onto a computer; however only faculty and staff can access to the record to the cloud option.
WHAT CAN GET RECORDED TO THE CLOUD?
By default, Zoom meetings can be recorded as
Active speaker with shared screen mode. If the host wants to choose different layouts or formats, please go to your
personal settings to change
Cloud recording settings:
CAN I MAKE MULTIPLE RECORDINGS IN THE SAME MEETING?
Yes, the host can stop and restart recordings, which will create separate files for each recording. The host can also pause and resume recording, which will create one file.