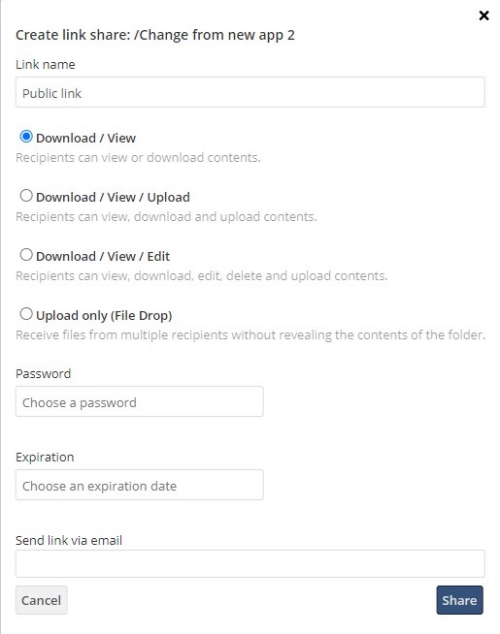Body
OVERVIEW
This article will cover:
LOGIN TO THE WEB BROWSER
Users with a valid SFU computing ID can begin arranging their own personal vault space by navigating to the web interface through one of the many supported browsers.
Visit https://vault.sfu.ca/ to enter the safe and secure storage centre provided by SFU vault.
Users can browse to their personal SFU vault server to operate and manage files within the web interface.
Supported web browsers are:
- Firefox 14+
- Chrome 18+
- Safari 5+
- IE9+ (except in Compatibility Mode)
1. Visit: https://vault.sfu.ca
2. Log in with your SFU computing ID and password
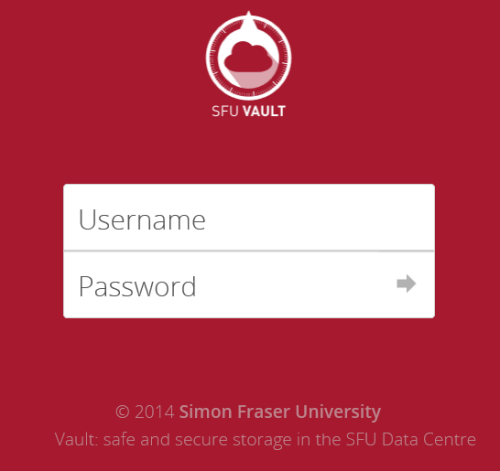
Successfully logging in will result in a redirection to the homepage, where the user’s full name is indicated in the top right corner of the window.
If you are a first time user, SFU vault will welcome you to the application with an installation wizard prompt, where links to each of the different versions of the app are provided to help foster the process of syncing files between multiple devices.
This installation link can be accessed later on by accessing the "Personal" section underneath the user's name in the top right corner. After entering the profile section, select "Show First Run Wizard again" to choose from the list of downloadable apps.
UPLOADING FILES
Once a user has succesfully logged into SFU vault, the homepage should contain default folders for "Documents" and "Photos" that are created upon the first visit to the web portal.
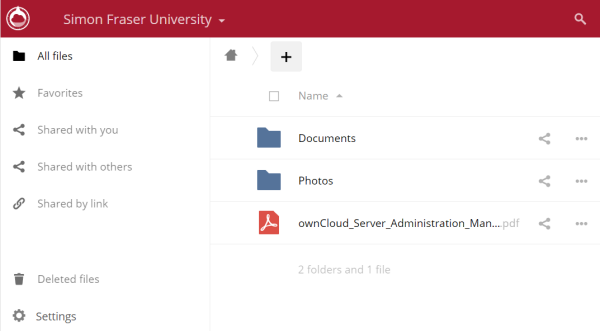
On the left of the homepage, a list menu is provided for navigation to different sections of files that are categorized according to their unique properties.
Favourite files are indicated with a yellow star and put into their own section for quick access from this menu, while other sections are grouped according to previously assigned sharing methods or by permissions.
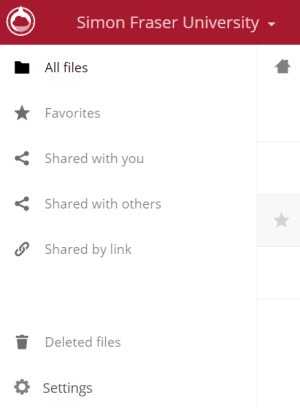
To add a new file, select the plus sign (+) at the upper toolbar of the files window to upload a file of your choice from your personal libraries.
This button can also be used to upload text files or to create a new folder in the SFU vault library.
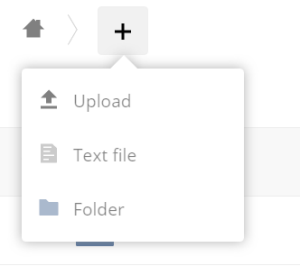
Individual files are given both a favourite button and a checkbox.
Select the star button to add the file to your favourites folder which is represented by the same symbol in the left menu.
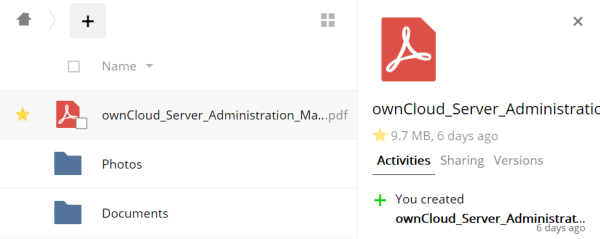
By selecting checkboxes next to files or folders, users will be given the option to either download all selections as a ZIP file or to delete them by choosing the appropriate button at the top of the file list.
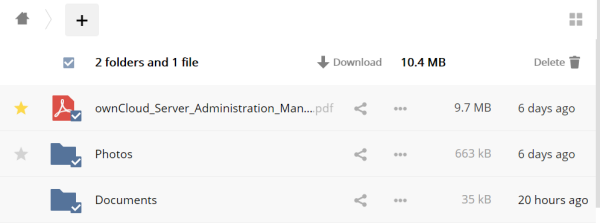
Moving files can be easily completed by dragging and dropping one item into another using the mouse. The example below shows the "Photos" folder being dragged up towards its new destination inside the "Documents" folder
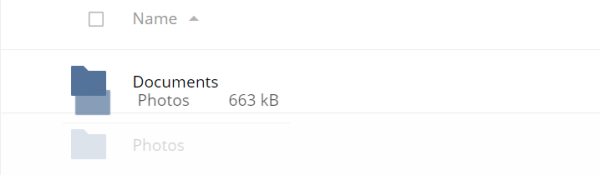
Additional file management can be done inside the web interface by clicking the ellipsis button in row that the file resides in, which reveals its "Details" or offers other options such as "Rename", "Download", or "Delete".
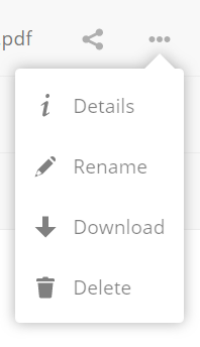
SHARING FILES
Select the three-pointed share logo to open a new window on the right that provides a text field to enter users, groups, or remote users to share the file with.

Then, from the file's details that appears on the right, enter any users, groups, or remote users to share a copy of the file.
Note: It is only possible to share links with one recipient at a time.
Checking the "Share link" box provides a web address to give recipients access to the particular file selected.

To use a password on the shared document, click on Public Links.