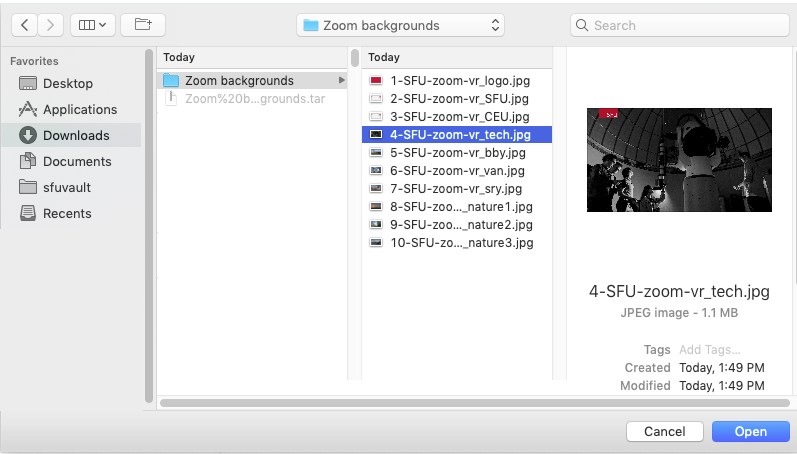Body
To use the SFU-theme virtual background during your meeting, you can download the background from the SFU communicators toolkit, and follow the steps below.
Zoom Virtual Background in the Zoom desktop client and mobile app requirements:
- Zoom desktop client, 4.6.0 or higher
- mac OS version 10.13 or higher
- Supported processor: i5 - 2 cores or higher (2Ghz or higher), MacBook Air with Apple M1 chip (2020 version or later).
Step 1:
Once you've launched a Zoom meeting. Click on the '^' icon next to Start/Stop Video on the bottom left of your Zoom window and select Choose Virtual Background
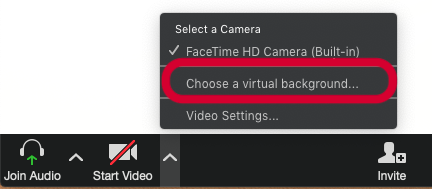
Step 2:
Click on the + on the right-hand side below the current image in your settings. After this you can click Add image.
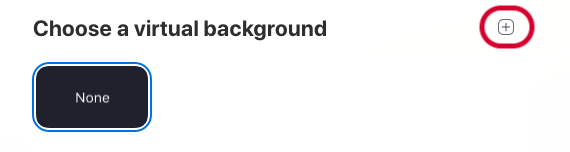
Step 3:
Find your saved image and select it