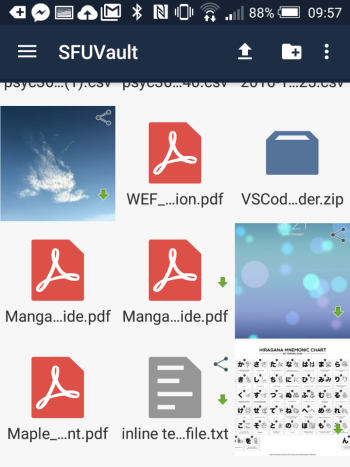OVERVIEW
This article introduces how to use the SFU Vault Android mobile app. Including:
INSTALL AND LOGIN
INSTALL YOUR APP
Enter the Google Play store and search for "SFU vault" to locate the appropriate version for your Android phone or tablet.
Install and open the app to begin managing files from your mobile device.

LOG IN
- Use your SFU computing ID and password to access the mobile version of SFU vault
- After providing the necessary user credentials, users can begin uploading files on the subsequent homepage
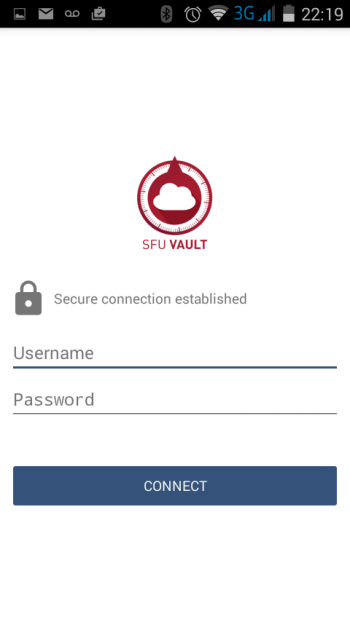
SHARING
VIEWING AND SHARING CONTENT
SFU vault will adapt screen orientation to optimize how files may be viewed across multiple handheld devices. Below is an example of an Android photo library, which will display images from either a portrait or landscape orientation.
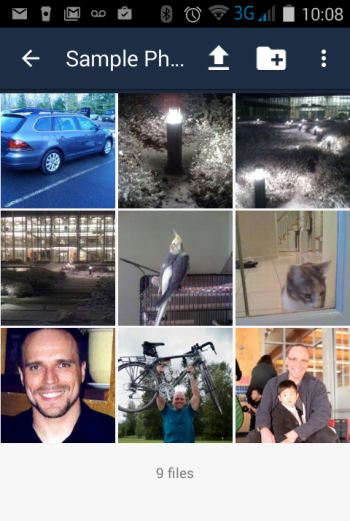
he vault library can be switched between a list view and grid view, which is done by selecting the three vertical dots at the top right of the screen.
Users can also refresh their account to update any new sync activity, or sort the items as necessary.
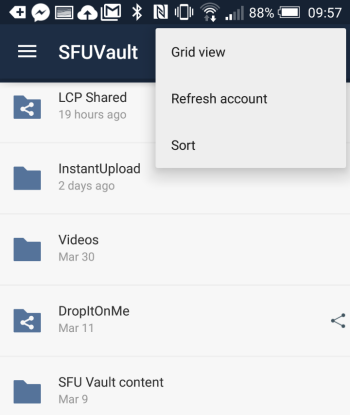
To share a document or image, you can use one of the two following methods:
- Choose an item from the library to view it individually, then select the three vertical dots in the top corner to reach the "Share" option.
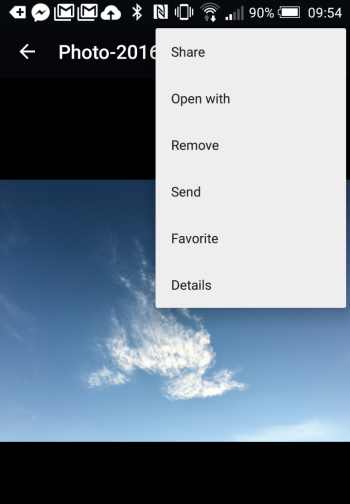
2. Select and hold the file or folder from a library in the list or grid view to bring up the menu of interactive options, then choose "Share".
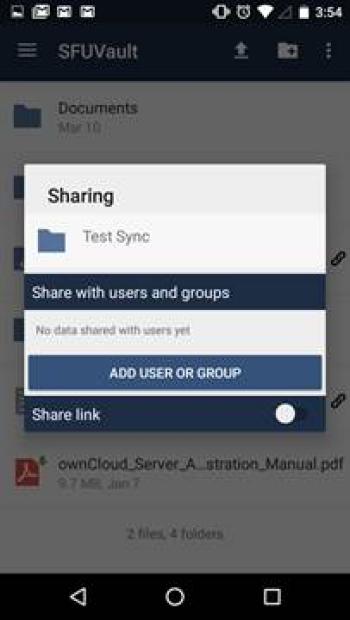
The "Sharing" menu offers multiple methods to send out content to other viewers. Select the blue "Add User or Group" option to manually enter an individual contact or group by typing into a search bar.
Using "Share link" is also possible, as plenty of common messaging platforms are supported such as text messaging, email, Facebook, Twitter, or WhatsApp.
For a more versatile approach, users can simply choose "Copy link" to share the file by pasting the hyperlink in any of the aformentioned platforms.
Once a file has been shared with another user through SFU vault, its icon will be tagged with the three pointed share logo to indicate that the process has previously ocurred.
Any item that has been downloaded from the cloud server and viewed on the Andoid device is marked by a downward green arrow.