Body
GETTING STARTED
To get started with Microsoft 365 at SFU, follow the steps below:
- Log in at Microsoft 365 Portal
- Install on devices (Optional)
STEP 1. LOG IN TO THE MICROSOFT 365 PORTAL
| 1. To sign in, visit the Microsoft 365 Portal. |
Visit the M365 Portal
|
| 2. At the Microsoft login screen, enter your SFU email address (i.e., yourSFUcomputingID@sfu.ca). |
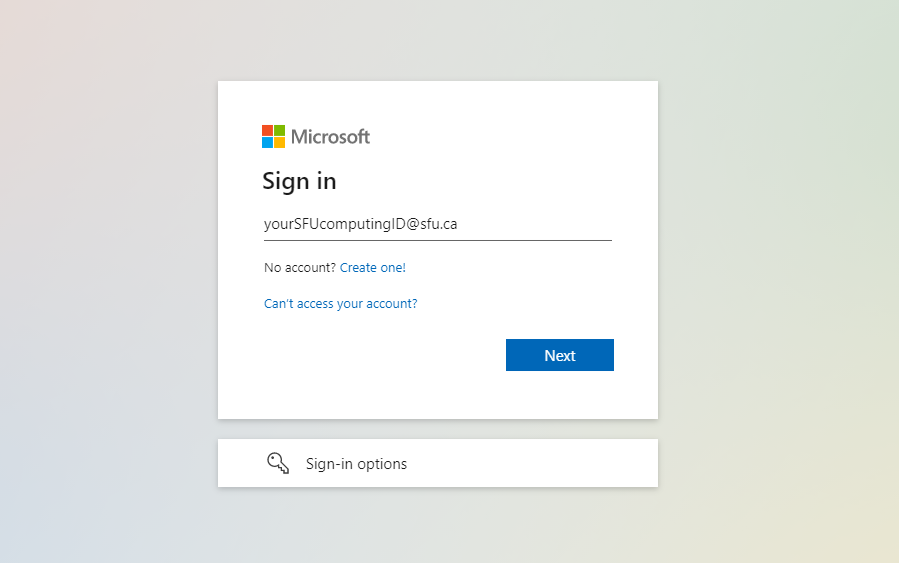 |
| 3. You will be re-directed to the SFU CAS login screen. Log in using your SFU Computing ID and password. |
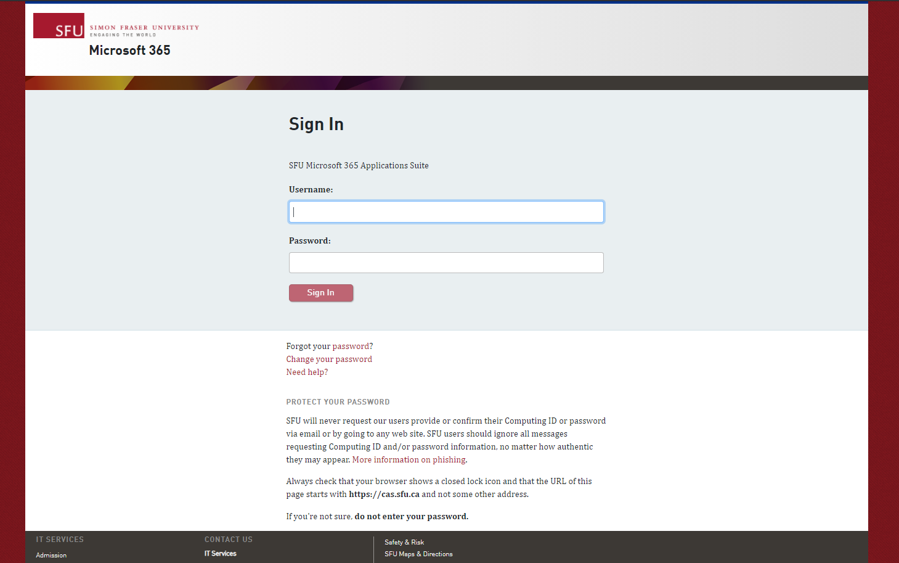 |
STEP 2. INSTALL MICROSOFT 365 APPS ON PERSONAL DEVICES (OPTIONAL)
All current SFU faculty, staff and students are eligible to install Microsoft 365 for free on up to 5 individual-use devices, such as a laptop, tablet, or smartphone.
| 1. Log in to the Microsoft 365 Portal. Please refer to the section above for log in instructions. |
|
| 2. Select Install Office, located at the upper right corner of the page. |
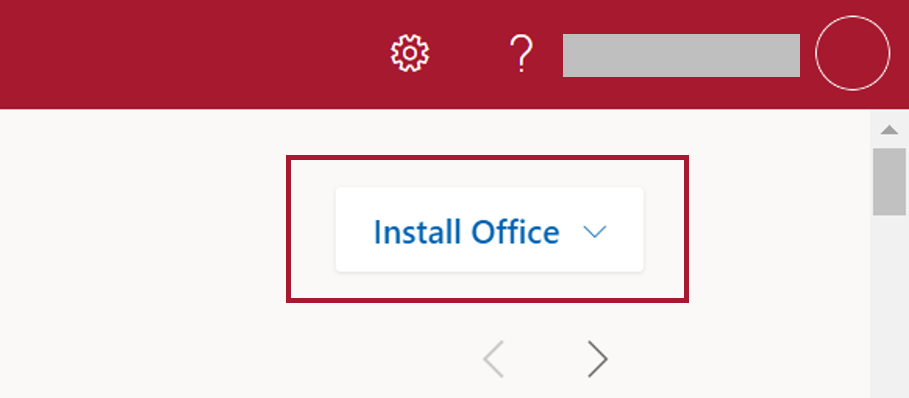 |
| 3. Choose Office 365 apps from the drop-down menu.
|
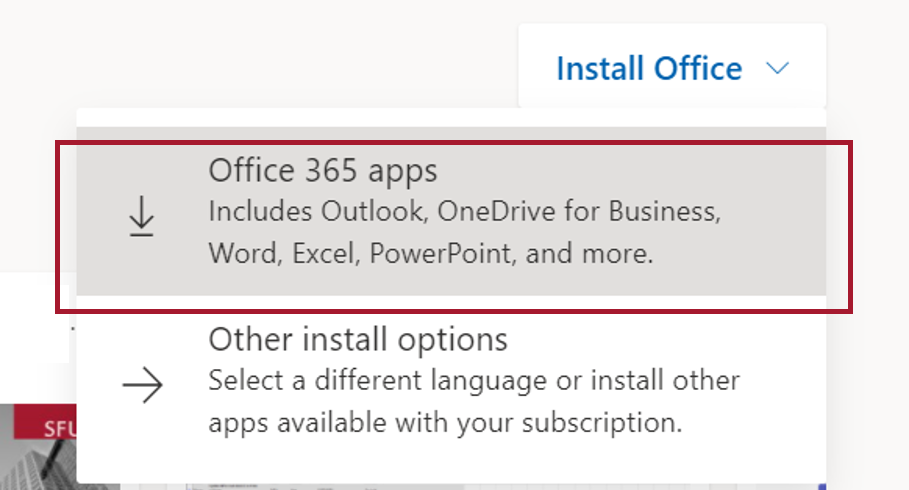 |
| 4. Follow the on-screen directions to complete the installation. |
|
For a step-by-step illustration on how to install Microsoft 365 on a PC or Mac, please visit Microsoft's Support Page.
FREQUENTLY ASKED QUESTIONS ABOUT MICROSOFT 365
WHO CAN USE MICROSOFT 365?
All current SFU faculty, staff and students are eligible to install Microsoft 365 for free on up to 5 individual-use devices, such as laptop, tablet, or smartphone.
Note. The availability of the individual applications within M365 may vary. Please refer to the application pages for more details on eligibility:
SFU retirees, emeritus and adjunct professors are eligible for Office 365 online to help facilitate working with the university community. This furnishes all the Office services, but does not allow for desktop installs of Office. The Office suite is still available in a browser.
HOW DO I INSTALL MICROSOFT 365?
INDIVIDUAL-USE
Microsoft 365 is available to all current SFU faculty, staff, and students with a Microsoft 365 account. For a step-by-step illustration on how to install Microsoft 365 on a PC or Mac, please visit Microsoft's Support Page.
UNIVERSITY-MANAGED
If you are an SFU faculty/staff and you hold a university-managed device, Microsoft Teams, OneDrive, and Office 2019 applications should be pre-installed on your device.
Please submit a service request to the IT Service Desk or contact your local IT representative for software inquiries/installations.