Overview
Explore Microsoft online resources to manage your OneDrive files. This includes, uploading, sharing, deleting and restoring files.
OneDrive File Management
Stay on top of your files in OneDrive by exploring Microsoft online resources and SFU specific advice for sharing within the university.
ADD & UPLOAD FILES/FOLDERS
COLLABORATE AND SHARE
DELETE, ARCHIVE AND RESTORE
SYNC FILES
HOW TO SHARE A FILE OR FOLDER
You can share and collaborate on files and/or folders with others on OneDrive. You can also see who a OneDrive file is shared with or stop sharing at any time.
Step 1. Go to the OneDrive website and sign in.
Step 2. Right-click on the file or folder you wish to share. Select "Share" from the drop-down menu.
Alternatively, select the file or folder and select "Share" on the top toolbar.
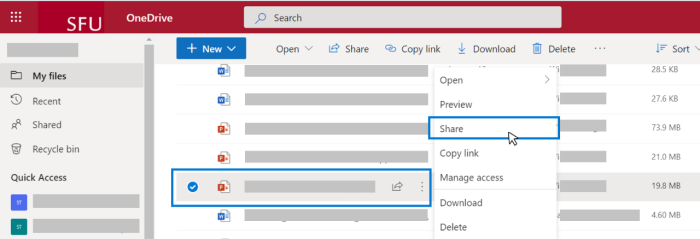
Step 3. In the "Send link" window, you can send a file/folder link to specific individual(s) by including their name, group or email. Alternatively, you can copy a link of this file/folder by selecting "Copy link" at the bottom.
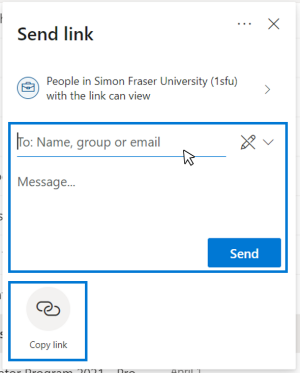
Note: The default for sharing permission for all OneDrive files at SFU is set to "People in Simon Fraser University (1sfu) with the link can view".
HOW TO CHANGE THE SHARING PERMISSIONS FOR A FILE OR FOLDER
Complete the steps above to continue with the instructions below.
Step 1. In the "Send link" window, select the arrow beside "People in Simon Fraser University (1sfu) with the link can view" to change the sharing permission for the file/folder link.
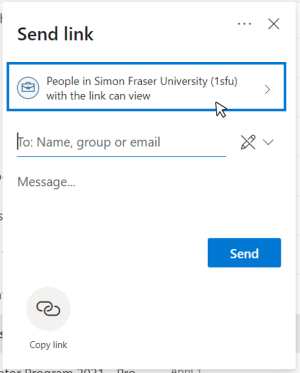
Step 2. In the "Link settings" window, choose the sharing permission you would like to apply for this file/folder. You can also set "allow editing" or "block download" in this settings window.
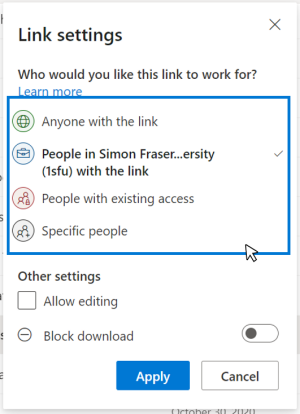
RECOMMENDATIONS ON THE USAGE OF SHARING PERMISSIONS
| Permissions |
Implications |
Recommended Usage |
|
People in SFU with the link
|
Gives access to any SFU users who receives this link, whether they received it directly from you or forwarded from someone else. |
For mixed files:
Data that may not be sensitive or confidential in nature, but should be restricted from to the general public or the media.
|
| People with existing access |
This does not change the permissions on the item. |
For internal files:
Use this if you just want to send a link to somebody who already has access. This does not change the permissions on the item.
|
| Specific people |
Gives access only to specific SFU users or external email addresses to use the link and access the file.
If people forward the sharing invitation, only people who already have access to the item will be able to use the link.
|
For internal files:
Data that could be sensitive or confidential in nature. Such data should be limited to employees and other authorized users.
|
|
Anyone with the link
|
Gives access to anyone who receives this link, whether they received it directly from you or forwarded from someone else. |
For public access files:
Data that is generally available to all employees, the general public, and the media.
Password protection or link expiration is highly recommended for additional restrictions.
|