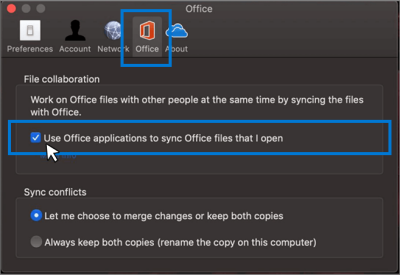OVERVIEW
MS Office applications will attempt to sync Office files that you open with OneDrive. This page outlines the steps needed to resolve the "Upload Blocked" error message when you open a synced Office file from your OneDrive desktop:

FIXING SYNC CONFLICTS FOR OFFICE FILES (WINDOWS)
Step 1. Click the OneDrive cloud icon in your taskbar notification area.
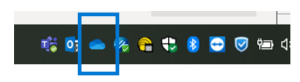
Step 2. On OneDrive, click "Help & Settings" on the bottom right corner. From the pop-up menu, select "Settings".
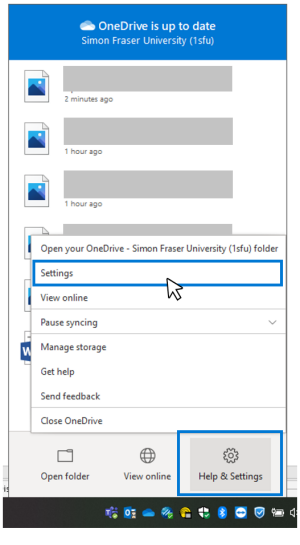
Step 3. On the pop-up window, select the "Office" tab and uncheck "Use Office applications to sync Office files that I open".
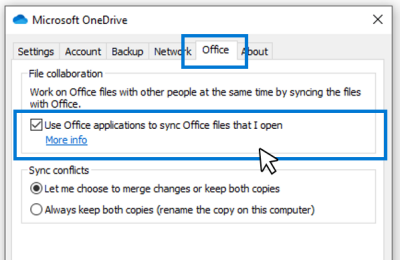
FIXING SYNC CONFLICTS FOR OFFICE FILES (MAC)
Step 1. Click the OneDrive cloud icon in your menu bar.
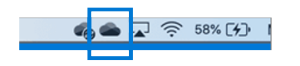
Step 2. On OneDrive, select "More" on the bottom right corner. From the pop-up menu, select "Preferences".
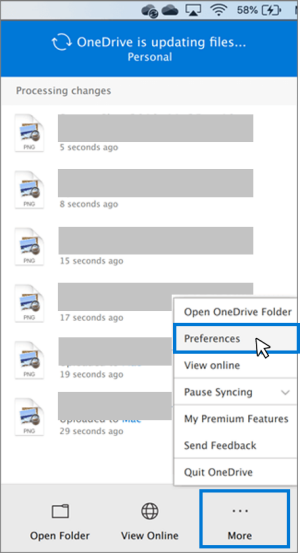
Step 3. On the pop-up window, select the "Office" tab and uncheck "Use Office applications to sync Office files that I open".