Overview
Looking to get quickly up to speed with OneDrive? In this article we'll walk through the basics of how to set up OneDrive.
For a quick start guide, see Microsoft's OneDrive Quick Start Guide.
To Sign in and Access OneDrive
Step 1. Select your method of accessing Microsoft Teams:
- OneDrive web: Visit M365 Portal > Select OneDrive icon
- OneDrive desktop: Launch the software on your desktop
- OneDrive mobile app: Launch the application on your mobile device
How do I install OneDrive on my personal or university-managed device(s)?
Step 2. Log into Microsoft OneDrive:
a) At the Microsoft login screen, enter your SFU email address (i.e., yourSFUcomputingID@sfu.ca).
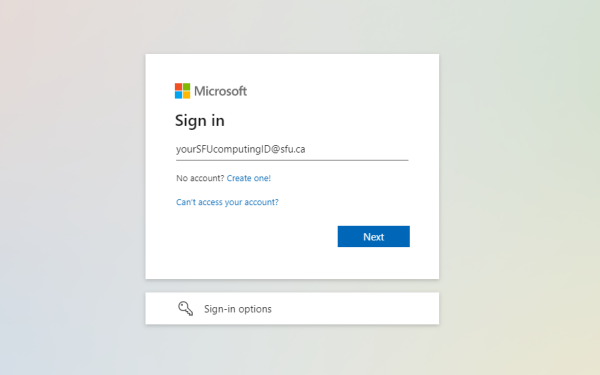
b) You will see a page that says “Taking you to your organization’s sign-in page” and will be redirected to SFU’s Central Authentication Service (CAS) page.
c) Log in using your SFU Computing ID and password. Enter your multi-factor authentication code when prompted.
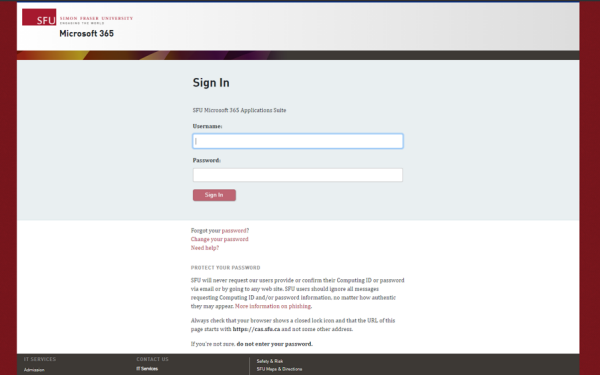
Get Started with OneDrive
Connect with Microsoft's website for a comprehensive overview in getting started with OneDrive.
Set Up OneDrive on Desktop (non-mobile) Devices
See our top Microsoft documentation picks for setting up OneDrive on desktop devices (such as PC or a MacBook).
Add Another Account in OneDrive Desktop
To add another account to OneDrive on your desktop, you can do so according to the device you are using:
- Add another account to a university-managed device
- Add another account to an personal device
University-Managed Devices
Note: You can only add additional SFU Microsoft 365 accounts to OneDrive on your university-managed device. Any non-SFU Microsoft 365 accounts cannot be added.
To add another account to your OneDrive desktop, follow the instructions outlined on Microsoft's How to add an account in OneDrive page.
Once you've successfully added additional SFU Microsoft 365 accounts to OneDrive on your university-managed device, you will see multiple blue OneDrive icons which resemble the different accounts.
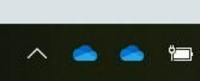
Personal Devices
Note: You can add a maximum of one personal account and nine work/school accounts to OneDrive on your individual-use device.
To add another account to your OneDrive desktop, follow the instructions outlined on Microsoft's How to add an account in OneDrive page.
Once you've successfully added another account to your individual-use device, you will see multiple OneDrive icons which resemble the different accounts. A blue icon resembles a work/school account, and a grey icon resembles a personal account.
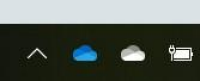
Remove an Account in OneDrive Desktop
To remove an account from OneDrive desktop, see Microsoft's documentation Remove an account in OneDrive desktop.